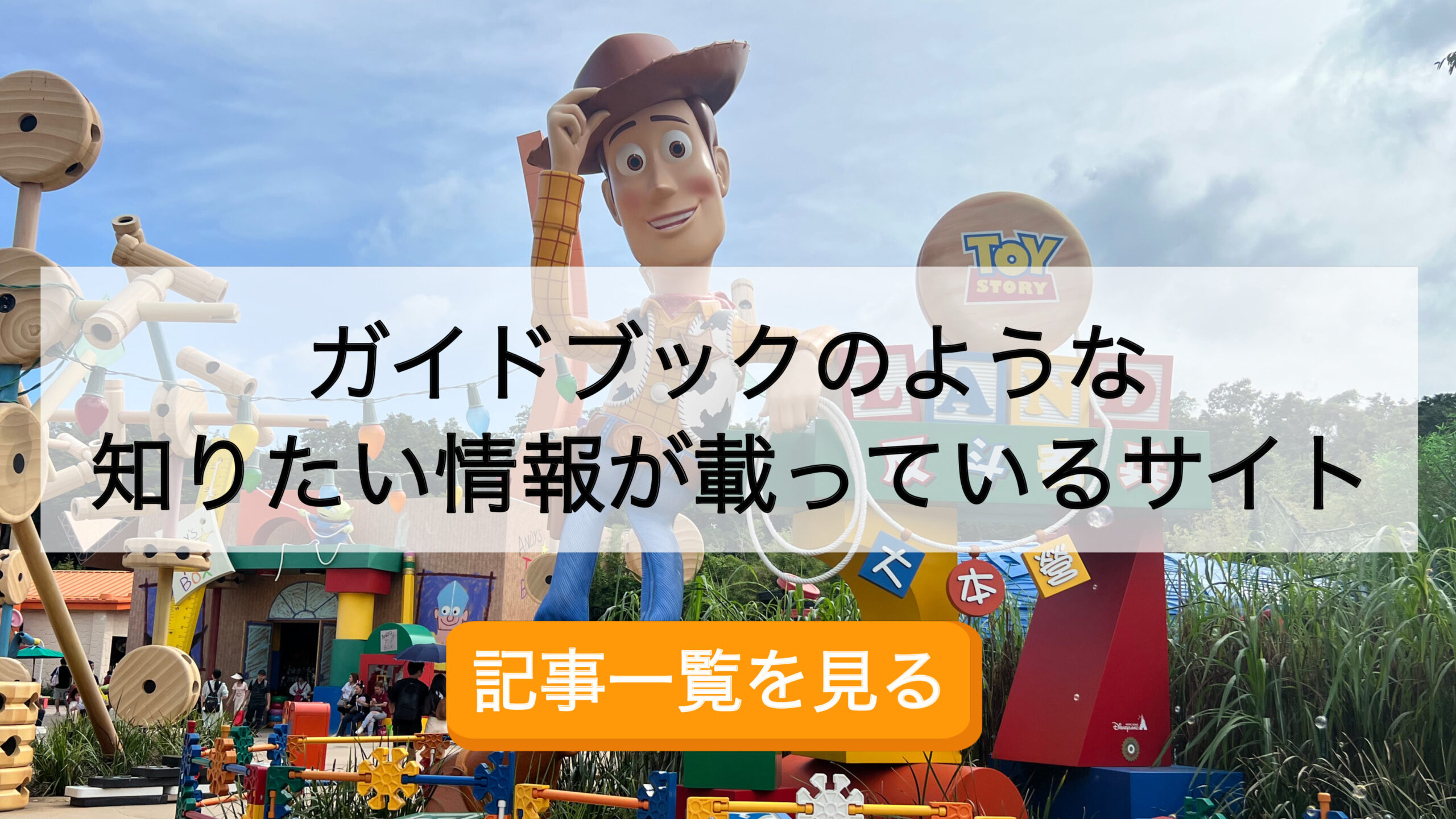ここでは、ConoHa WINGをレンタルサーバーとして使用している方が「Googleアドセンスでads.txtファイルに関する警告が出てきて困った時」の解決方法をご紹介します。

この記事を読んでいる方は、こんな警告が表示されて困っていませんか?
そして、"サイトのルートディレクトリ"や"トップレベルドメイン"などの意味不明な単語に頭を抱えているのではないでしょうか?
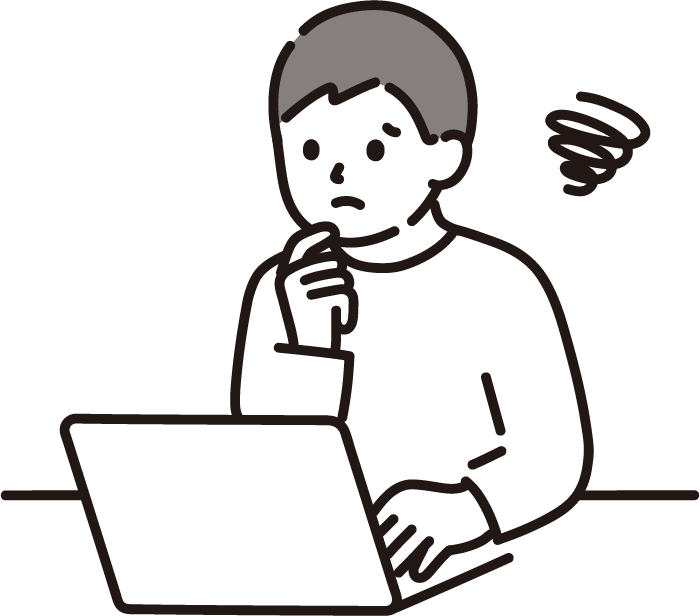
ご安心ください!
解決する手順を簡潔にまとめたので、下に書いたとおりに進めてみてください◎
警告に悩まされることなく、Googleアドセンスからの広告収入を得ることができるようになります!
さっそく、解決策を見ていきましょう。
目次
Googleアドセンスのads.txtファイルに関する警告の解決策
大きく分けて2ステップあります。
ads.txtファイルを作成する
まず、自分のWEBサイト用のads.txtファイルを作成します。
手順は以下の通りです。
②下のどちらかを実行する
- 警告が表示されている場合:"今すぐ修正"をクリック
- それ以外の場合:"サイト"をクリック
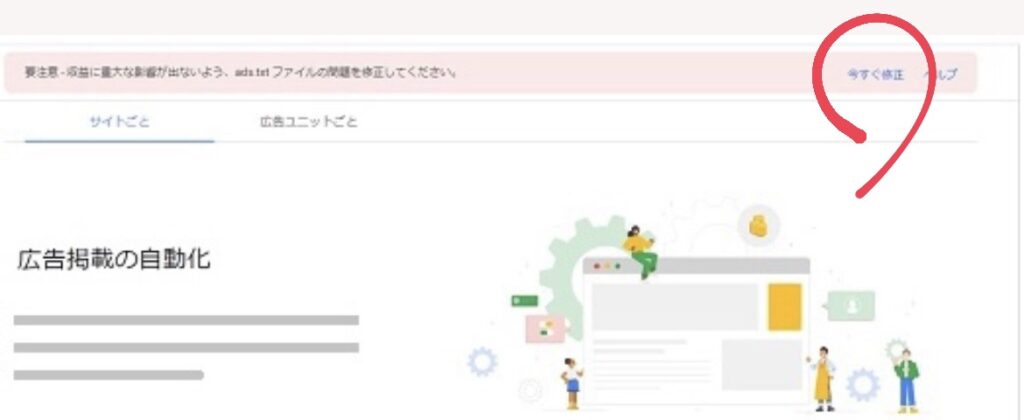
③下矢印 をクリック
④ "…のサイトで使用する ads.txt ファイルを作成する" をクリック
⑤ "ダウンロードする" をクリックしてわかりやすい場所を保存先に設定しましょう。
ads.txtファイルをアップロードする
次に、下に書いたようにads.txtファイルをアップロードします。
なんと、アップロードすれば解決です!
手順は以下の通りです。
②ページ上部の "WING" をクリック
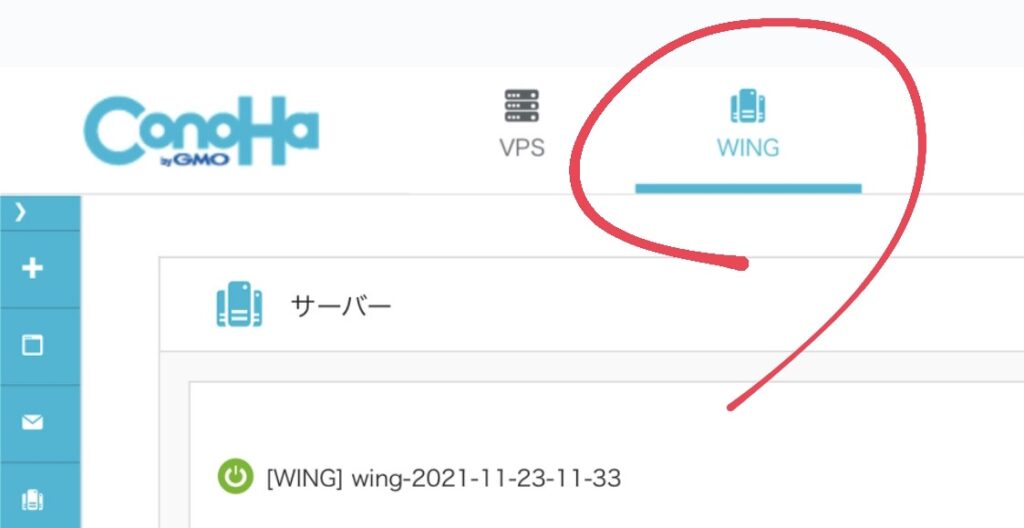
③ "サイト管理" をクリック
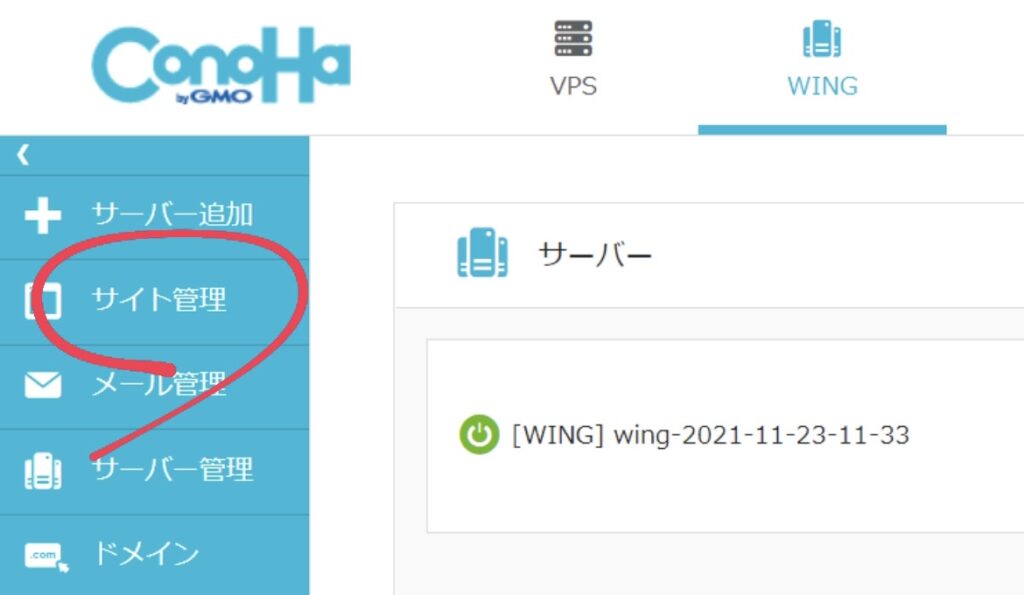
④ "ファイルマネージャー" をクリック
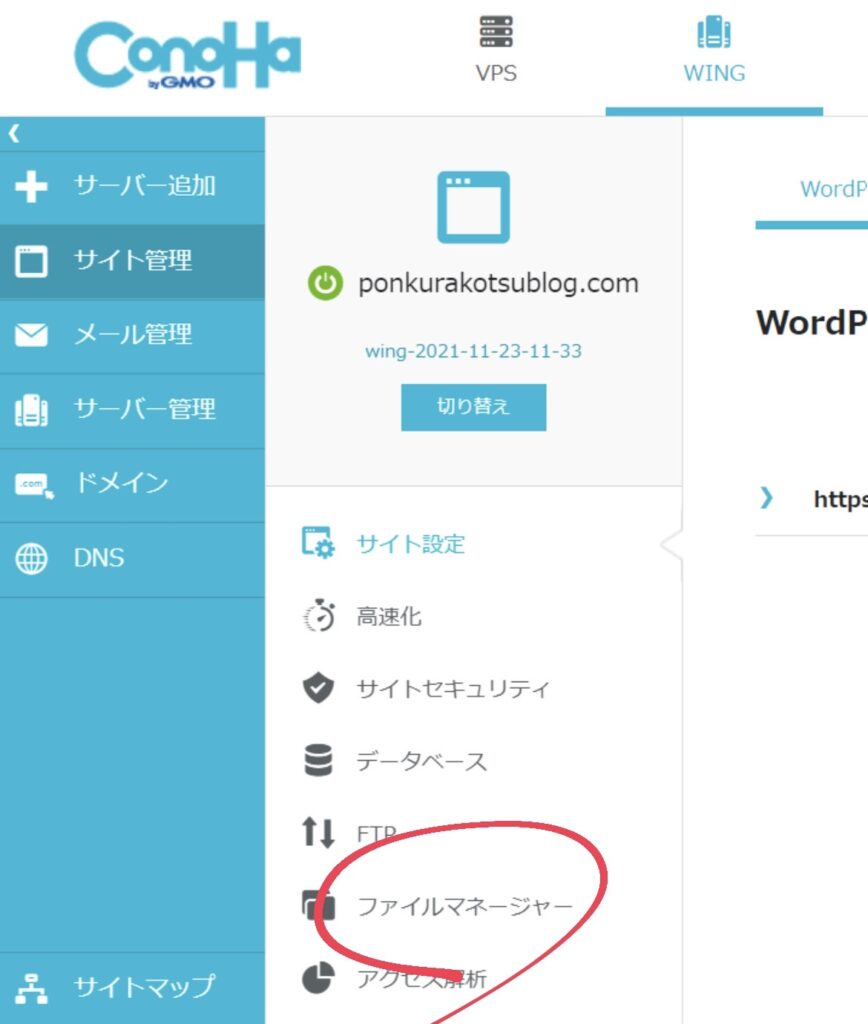
⑤ "public_html" をクリック
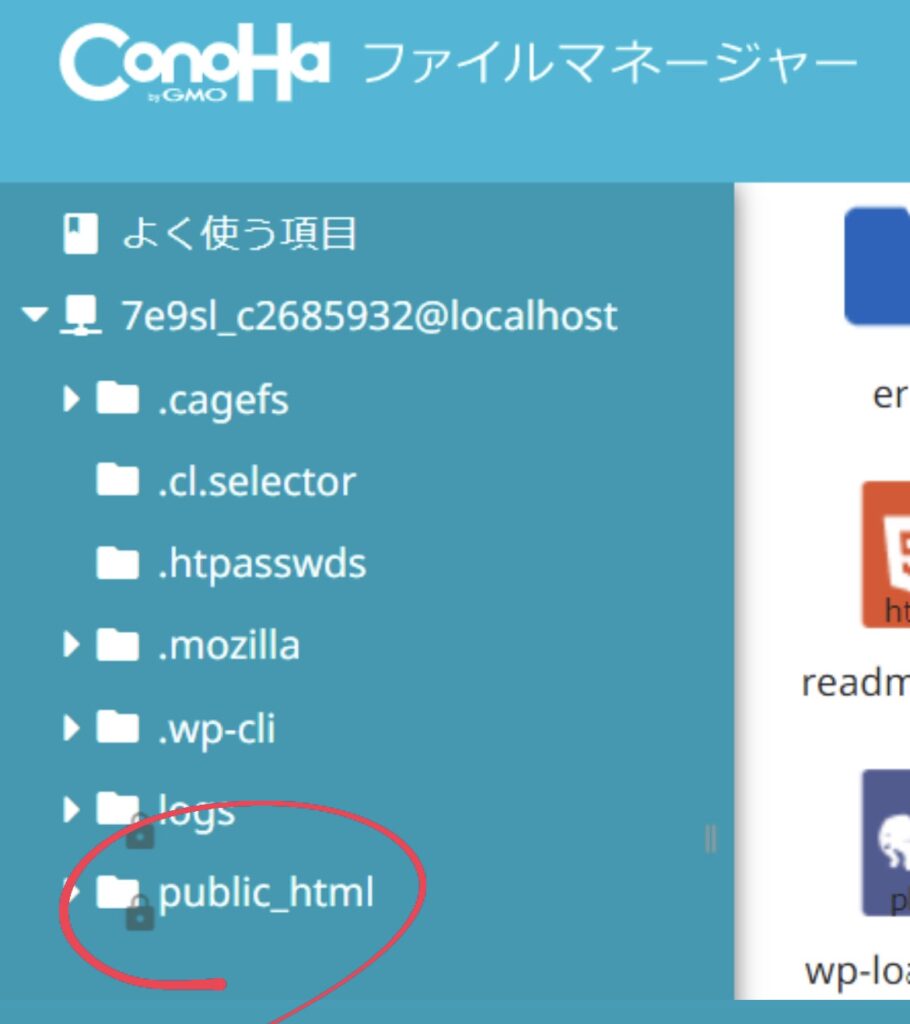
⑥ "public_html" 内の自分のサイトをクリック
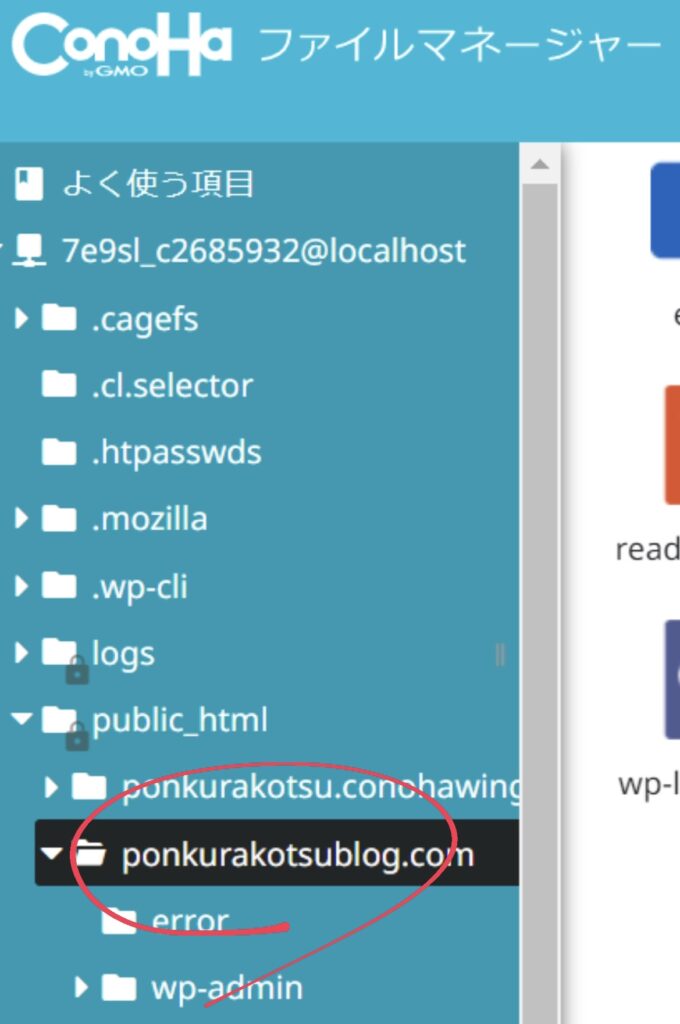
⑦先ほど保存したads.txtファイルを"public_html" 内にドラッグ&ドロップ
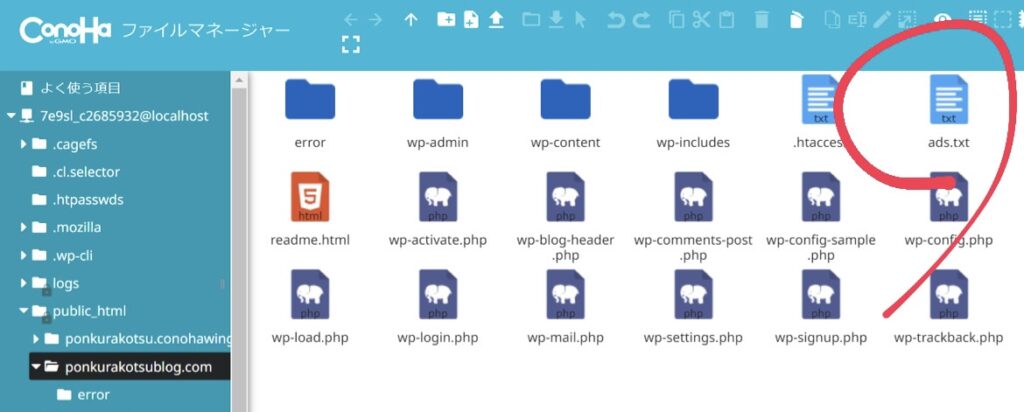
これで完了です!
私の場合、ここまでの設定を完了した後1週間以内に警告が消えました◎
【おまけ】ちゃんと設定できたか確認する方法
ちゃんと設定できたか確認したい方のみ、以下の手順で確認してみてください。
赤下線の部分を自分のWEBサイトのURLに置き換えてアクセスしてみてください。
https://example.com/ads.txt
もし、ちゃんと設定できていれば、ファイルの内容を確認できるはずです◎
あとは反映されるまで数日待ってみましょう。
まとめ
ConoHa WINGをレンタルサーバーとして使用している方が「Googleアドセンスでads.txtファイルに関する警告が出てきて困った時」の解決方法をご紹介しました。
ここまで読んでいただき、ありがとうございました!